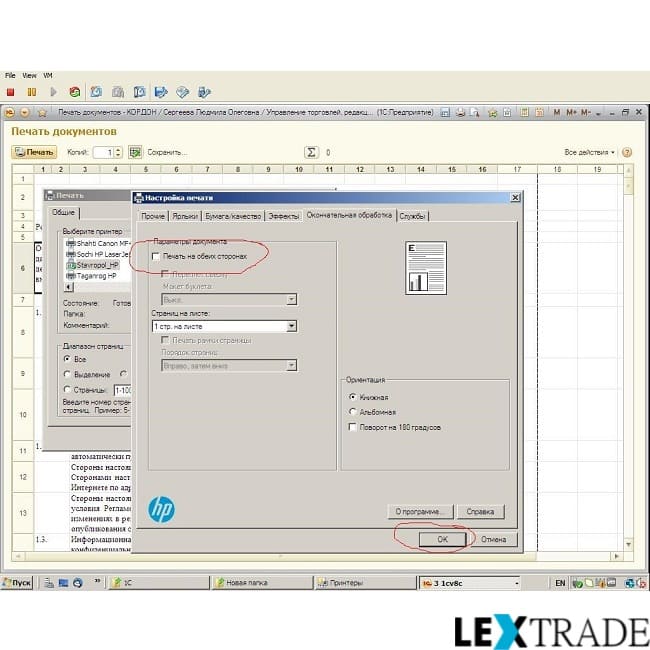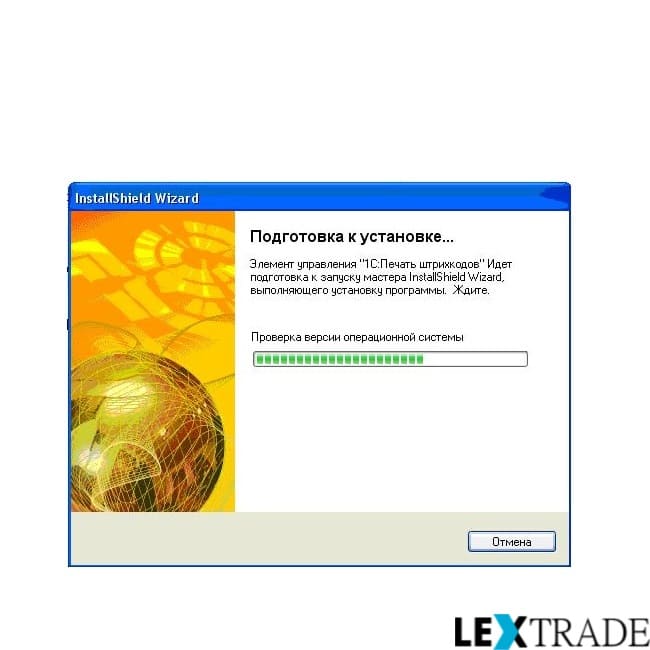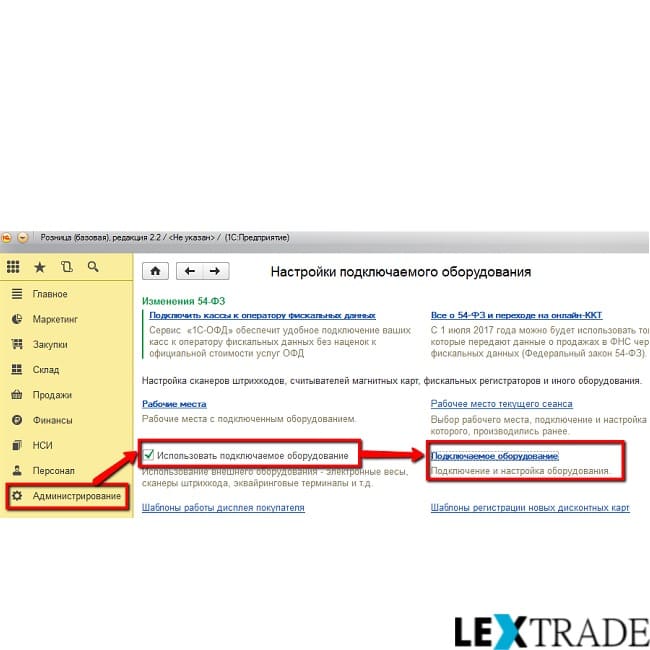Для учета и продаж товара используется 1С. Большинство систем основаны именно на этом программном продукте. Следовательно, сканер штрих-кода также должен быть совместим с этим ПО.
К сожалению, 1С успела печально прославиться тем, что требует от оборудования наличия высокомощного процессора и максимального объема оперативной памяти.
Такие запросы обусловлены самим принципом отправки заданий на печать для 1С.
Программа воспринимает каждый штрих-код, как отдельно поступившую задачу, даже если вы запустили печать партии этикеток.
Помимо этого, 1С требует учитывать размер собственно печатаемой этикетки.
Длина печатаемого образца оказывает существенное влияние на количество ресурсов, затраченных 1С для обработки данных за единицу времени.
Итак, перейдем ближе к практике!
Вы подключили к компьютеру печатающее устройство, согласились с установкой драйверов (Подробнее о драйвере устройств ввода «Атол» можно узнать в разделе «Программное обеспечение») и прочитали лицензионное соглашение.
Вне зависимости от выбранной модели принтера и установленной ОС на вашем ПК, от вас потребуется сделать следующее:
Зайти в каталог Windows в папку Fonts и отыскать там шрифт barcode (zsdbarnt.ttf).
Если он отсутствует, скачайте и установите. Аналогично нужно проверить наличие файла barcode.ocx.
Заметим, что основным проблемным моментом, из-за которого у вас может не получиться запустить печать, является настройка размера наклейки.
Чтобы это исправить, отправляемся через меню в Панель управления – Принтеры – Сервер печати. Мы попали в контекстное меню принтера.
Теперь открываем конфигурацию 1С: Сервис – переходим на вкладку «Пользователи». Находим строку «Список пользователей». Двигаемся дальше по следующей схеме: Пользователь – Розничная торговля и торговое оборудование.
Наше цель – вкладка «Печать этикеток».
Здесь, в настройках вашего печатающего устройства, отметьте галочкой возможность предварительного просмотра. Чтобы ваши изменения вступили в силу, вам нужно разрешить их внесение в меню.
Схема «движения» выглядит следующим образом: Конфигурация – Поддержка – Настройка поддержки.
Помните: размеры этикеток, заданные в 1С и для принтера, должны быть одинаковы (бывает так, что у пользователей этикетка разбивается на две страницы Word – этого быть не должно).
Если требуют коррекции собственно настройки принтера, вам нужно добраться из меню до «свойств сервера печати». Откроется новое окно, в котором вы создадите новый шаблон печати.
В дальнейшем, он будет доступен для выбора при отправке заданий на печать.
Если настроить устройство своими силами у Вас все же не вышло - обратитесь к нашему специалисту.